Εάν έχετε Ιστότοπος Google για προσωπική ή επαγγελματική χρήση, είναι εύκολο να προσθέσετε φωτογραφίες, γκαλερί φωτογραφιών και παρουσιάσεις για να κάνετε τον ιστότοπο πιο ελκυστικό οπτικά. Σε αυτόν τον οδηγό θα σας πούμε πώς.

Westend61 / Getty Images
Αποφασίστε πού στη σελίδα θέλετε να εμφανίζονται οι φωτογραφίες σας. Κάντε κλικ σε αυτό το τμήμα της σελίδας.
-
Επίλεξε το Επεξεργασία εικονίδιο, που μοιάζει με μολύβι.
Εάν ρυθμίζετε τον ιστότοπό σας για πρώτη φορά, θα μεταβείτε κατευθείαν στη σελίδα Επεξεργασία.
-
Από το Εισάγετε μενού, επιλέξτε Εικόνα.
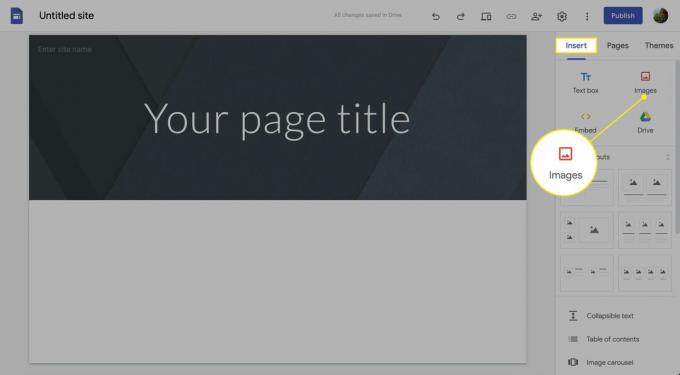
-
Τώρα μπορείτε να επιλέξετε την πηγή των φωτογραφιών σας. Εάν βρίσκονται στον υπολογιστή σας, επιλέξτε Ανεβάστε εικόνες. Θα εμφανιστεί ένα πλαίσιο πλοήγησης και μπορείτε να βρείτε την εικόνα που θέλετε.
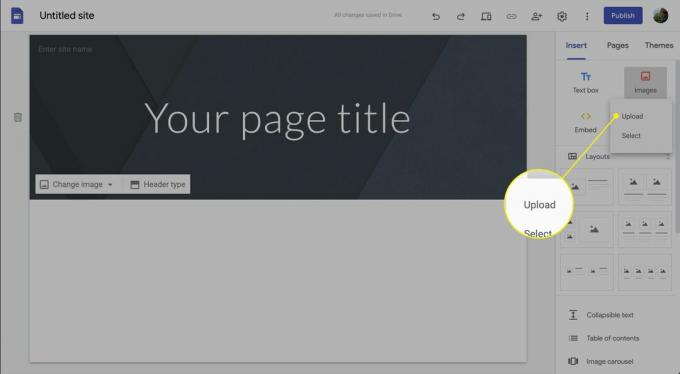
Μόλις εισαγάγετε την εικόνα, μπορείτε να αλλάξετε το μέγεθος ή τη θέση της.
Προσθήκη φωτογραφιών από το Google Photos
Οι φωτογραφίες που μεταφορτώθηκαν σε ξεπερασμένους τομείς Google, όπως το Picasa ή το Google+, μεταφέρθηκαν στις Φωτογραφίες Google. Τα άλμπουμ που δημιουργήσατε θα πρέπει να είναι ακόμα διαθέσιμα για χρήση.
Συνδεθείτε στον λογαριασμό σας Google και επιλέξτε Φωτογραφίες. Δείτε τι είναι διαθέσιμο για φωτογραφίες και άλμπουμ. Μπορείτε να ανεβάσετε περισσότερες φωτογραφίες και να δημιουργήσετε άλμπουμ, κινούμενα σχέδια και κολάζ.
Για να εισαγάγετε μια μεμονωμένη φωτογραφία, μπορείτε να βρείτε τη διεύθυνση URL της επιλέγοντας τη φωτογραφία στις Φωτογραφίες Google, επιλέγοντας το Μερίδιο εικονίδιο και, στη συνέχεια, επιλέγοντας Λήψη συνδέσμου. Ο σύνδεσμος θα δημιουργηθεί και μπορείτε να τον αντιγράψετε και να τον επικολλήσετε στο Διεύθυνση URL πλαίσιο κατά την εισαγωγή εικόνων στον ιστότοπό σας Google.
Για να εισαγάγετε ένα άλμπουμ, επιλέξτε Άλμπουμ στις Φωτογραφίες Google και βρείτε το άλμπουμ που θέλετε να εισαγάγετε. Επίλεξε το Μερίδιο επιλογή και μετά επιλέξτε Λήψη συνδέσμου. Θα δημιουργηθεί μια διεύθυνση URL που μπορείτε να χρησιμοποιήσετε για να αντιγράψετε και να επικολλήσετε στο πλαίσιο URL κατά την εισαγωγή εικόνων στον ιστότοπό σας Google.
Προσθέστε εικόνες Flickr και παρουσιάσεις στην ιστοσελίδα σας Google
Μπορείτε να ενσωματώσετε μεμονωμένες εικόνες ή προβολές διαφανειών σε μια ιστοσελίδα Google.
Μεταβείτε στον λογαριασμό σας στο Flickr και βρείτε την εικόνα που θέλετε να ενσωματώσετε.
-
Κάντε κλικ στο Μερίδιο κουμπί.
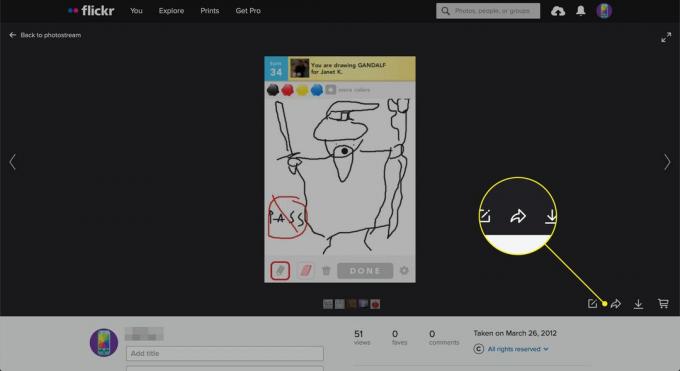
-
Αντιγράψτε τη διεύθυνση URL κοινής χρήσης.
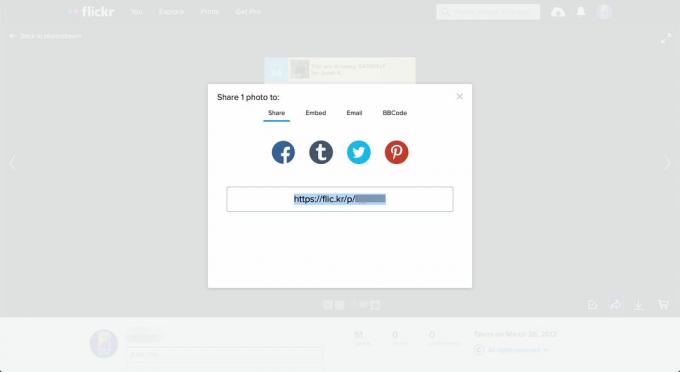
Στη σελίδα σας Google, ανοίξτε Εισάγετε > Εικόνες > Επιλέγω και επικολλήστε αυτήν τη διεύθυνση στο Κατά διεύθυνση URL αυτί.
Χρησιμοποιώντας το Flickr Slideshow
Μπορείτε να χρησιμοποιήσετε τον ιστότοπο FlickrSlidesh.com για να δημιουργήσετε εύκολα μια προσαρμοσμένη παρουσίαση φωτογραφιών Flickr. Απλώς εισαγάγετε τη διεύθυνση ιστού της σελίδας χρήστη Flickr ή ενός συνόλου φωτογραφιών για να λάβετε τον κώδικα HTML που θα χρησιμοποιήσετε για ενσωμάτωση στην ιστοσελίδα σας. Μπορείτε να προσθέσετε ετικέτες και να ορίσετε το πλάτος και το ύψος της παρουσίασης. Για να λειτουργήσει, το άλμπουμ πρέπει να είναι ανοιχτό στο κοινό.
Προσθήκη γκαλερί Flickr με χρήση gadget ή widget
Μπορείτε επίσης να χρησιμοποιήσετε ένα gadget τρίτου μέρους, όπως το Widget συλλογής Powr.io Flickr για να προσθέσετε μια συλλογή ή προβολή διαφανειών στον ιστότοπό σας Google. Αυτές οι επιλογές μπορεί να περιλαμβάνουν χρέωση για το τρίτο μέρος. Θα τα προσθέσατε από το Εισάγετε μενού, ακολουθούμενο από το Περισσότερα gadget Σύνδεσμος. Επικολλήστε τη διεύθυνση URL της συλλογής που έχετε δημιουργήσει με το widget.