Τι πρέπει να γνωρίζετε
- Κείμενο: Μετάβαση στο Σχεδιασμός σελίδας > Κύριες σελίδες > Επεξεργασία κύριων σελίδων > Εισάγετε > Σχεδίαση πλαισίου κειμένου. Δημιουργήστε και επεξεργαστείτε κείμενο και μετά ρυθμίστε τη διαφάνεια.
- Εικόνα: Μετάβαση στο Σχεδιασμός σελίδας > Κύριες σελίδες > Επεξεργασία κύριων σελίδων > Εισάγετε > Εικόνες. Προσθέστε, επεξεργαστείτε και προσαρμόστε τη διαφάνεια της εικόνας.
- Και στις δύο περιπτώσεις, επιλέξτε Κύρια σελίδα > Κλείσιμο κύριας σελίδας όταν τελειώσει. Εναλλαγή μεταξύ σελίδων για προβολή ή ρύθμιση.
Ένα υδατογράφημα είναι μια διαφανής εικόνα ή κείμενο που τοποθετείται στο φόντο ενός εγγράφου ή φωτογραφίας. Οι περισσότερες σύγχρονες εφαρμογές έκδοσης περιλαμβάνουν μια δυνατότητα δημιουργίας υδατογραφήματος. Μάθετε πώς μπορείτε να προσθέσετε ένα υδατογράφημα στα έγγραφα του Microsoft Publisher χρησιμοποιώντας το Publisher για Microsoft 365, το Publisher 2019, το Publisher 2016 και το Publisher 2013.
Προσθήκη υδατογραφήματος κειμένου στον Microsoft Publisher
Η προσθήκη υδατογραφήματος βάσει κειμένου σε ένα έγγραφο του Microsoft Publisher είναι εύκολη.
-
Με ανοιχτό το έγγραφο, επιλέξτε Σχεδιασμός σελίδας.
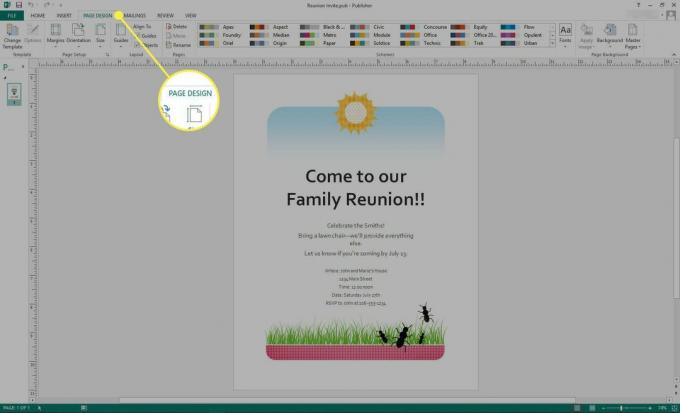
-
Στο Ιστορικό σελίδας ομάδα, επιλέξτε Κύριες σελίδες > Επεξεργασία κύριων σελίδων.
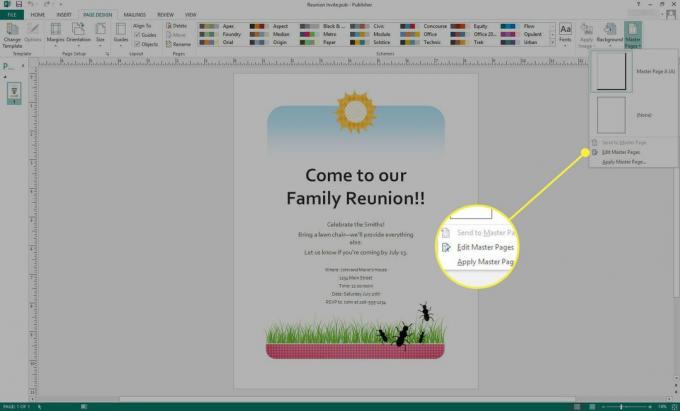
-
ο Κύρια σελίδα εκτίθεται. Επιλέγω Εισάγετε.
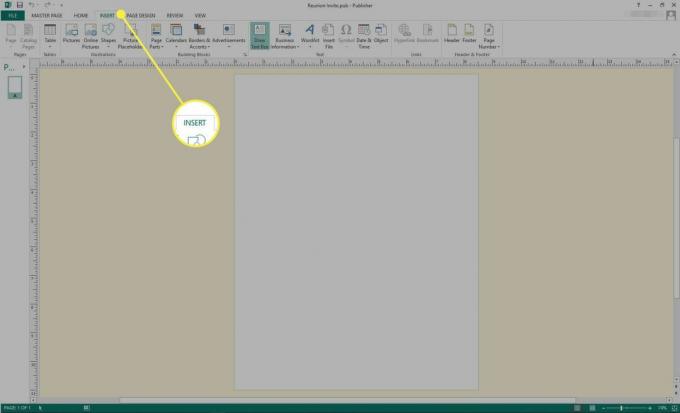
-
Επιλέγω Σχεδίαση πλαισίου κειμένου.
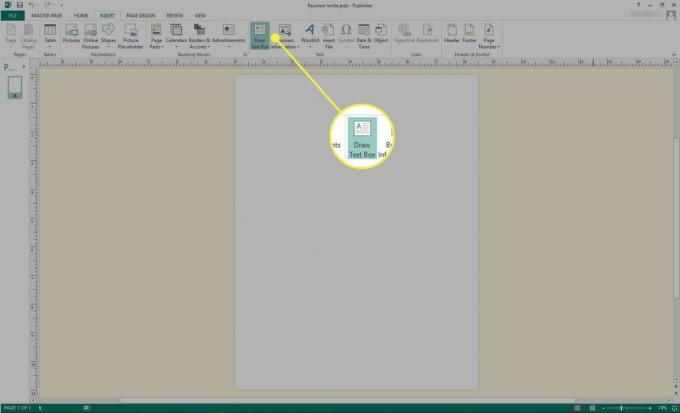
-
Σχεδιάστε ένα κουτί με το μέγεθος που έχετε στο μυαλό σας (μπορείτε εύκολα να αλλάξετε το μέγεθος αργότερα) και, στη συνέχεια, πληκτρολογήστε το επιθυμητό κείμενο.
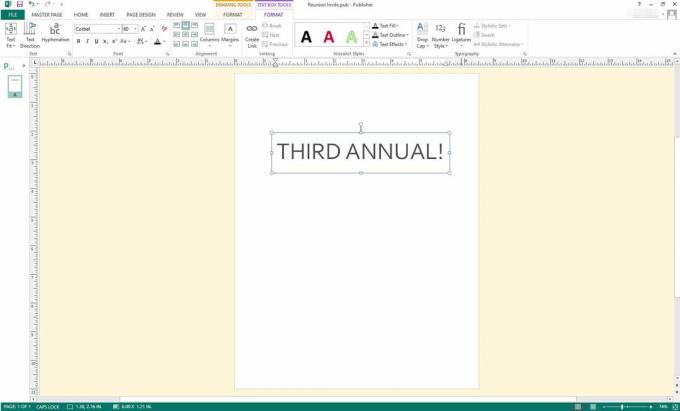
-
Επιλέξτε το κείμενο που έχετε πληκτρολογήσει και, στη συνέχεια, χρησιμοποιήστε το δείκτη σας για να κάνετε δεξί κλικ. Μεταβείτε στο μενού για να αλλάξετε τη γραμματοσειρά, το μέγεθος της γραμματοσειράς, το χρώμα ή άλλα χαρακτηριστικά κειμένου.
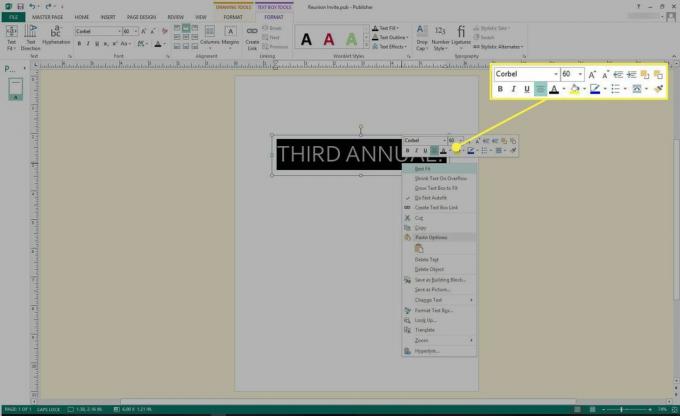
-
Επιλέγω Κύρια σελίδα > Κλείσιμο κύριας σελίδας.
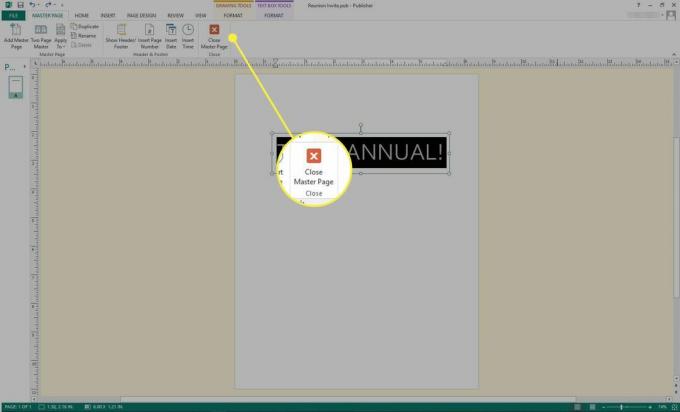
-
Προβολή του εγγράφου σας και εναλλαγή μεταξύ του και του Κύρια σελίδα για να κάνετε οποιεσδήποτε απαραίτητες τροποποιήσεις.
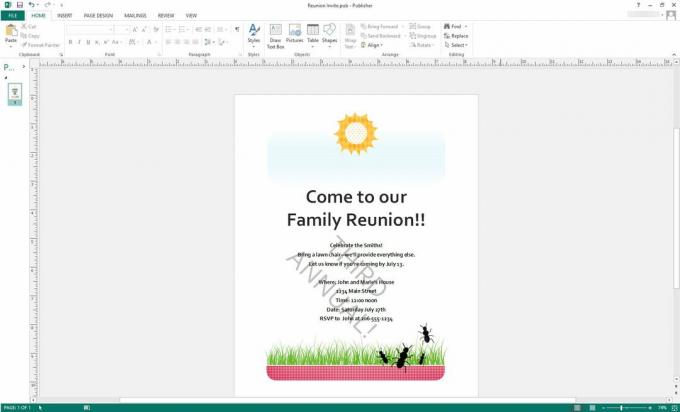
Αποθηκεύστε το έγγραφό σας όπως θα κάνατε κανονικά.
Προσθήκη υδατογραφήματος εικόνας στο Microsoft Publisher
Η προσθήκη υδατογραφήματος βάσει γραφικών στο Publisher είναι εξίσου εύκολη.
-
Με ανοιχτό το έγγραφο του Publisher, επιλέξτε ΣΧΕΔΙΑΣΜΟΣ ΣΕΛΙΔΑΣ.
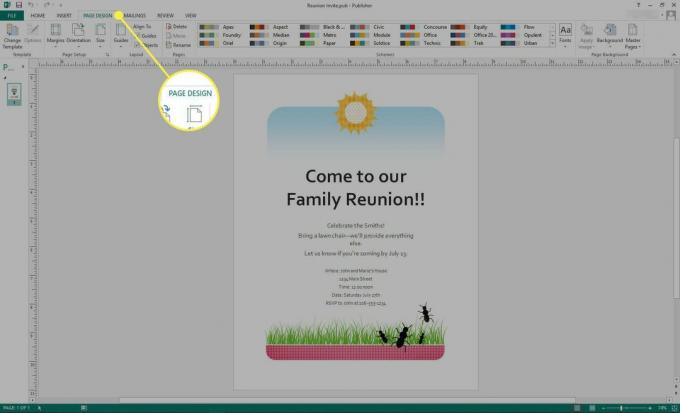
-
Επιλέγω Κύριες σελίδες > Επεξεργασία κύριων σελίδων.
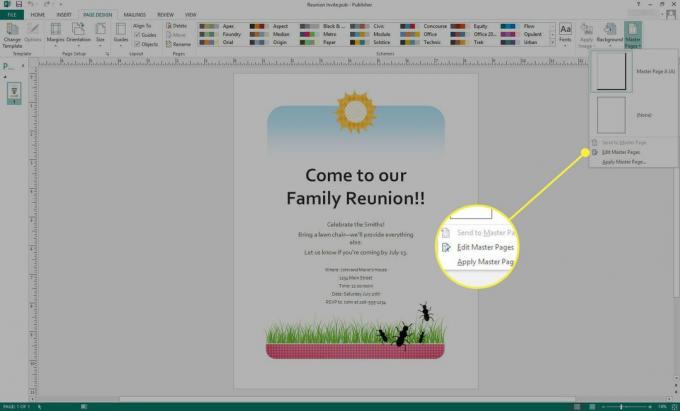
-
ο Κύρια σελίδα εκτίθεται. Επιλέγω Εισάγετε.
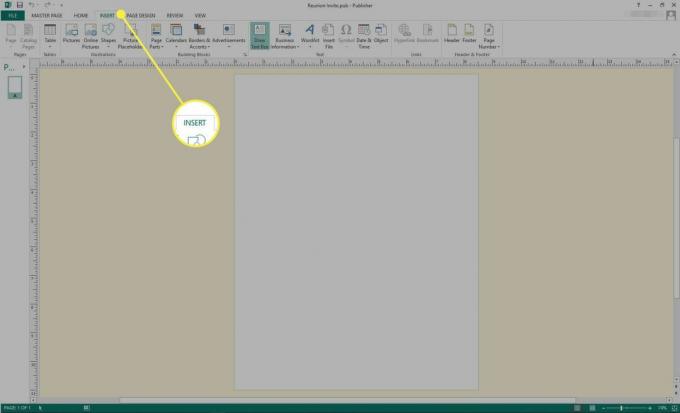
-
Επιλέξτε είτε Εικόνες ή Online εικόνες.
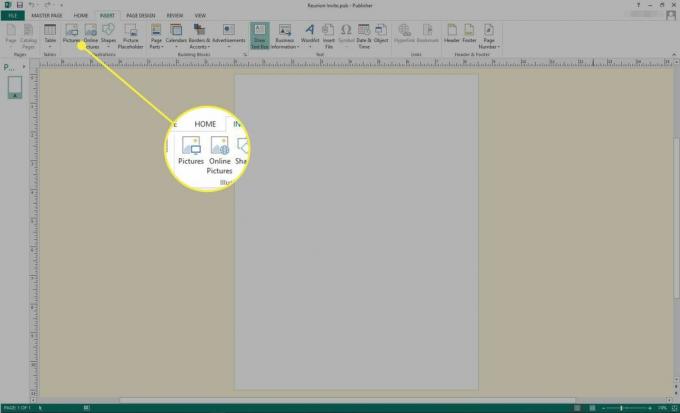
-
Εντοπίστε και επιλέξτε την εικόνα που θέλετε.
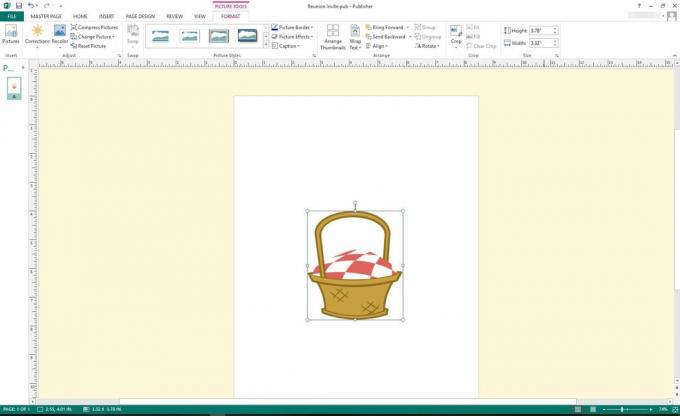
-
Σύρετε το λαβές εικόνων για να προσαρμόσετε το μέγεθος της εικόνας.
Εάν θέλετε να διατηρήσετε την ίδια αναλογία ύψους προς πλάτος, κρατήστε πατημένο το Βάρδια πλήκτρο καθώς σύρετε μία από τις γωνιακές λαβές.
-
Για να κάνετε άλλες τροποποιήσεις, επιλέξτε την εικόνα και χρησιμοποιήστε το δείκτη για να κάνετε δεξί κλικ. Μπορείτε να κάνετε αλλαγές στο χρώμα, το μέγεθος, τη διαφάνεια και άλλα χαρακτηριστικά.
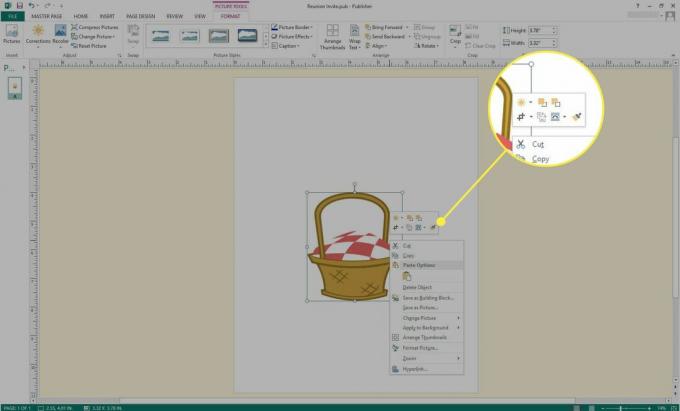
-
Επιλέγω Κύρια σελίδα > Κλείσιμο κύριας σελίδας.
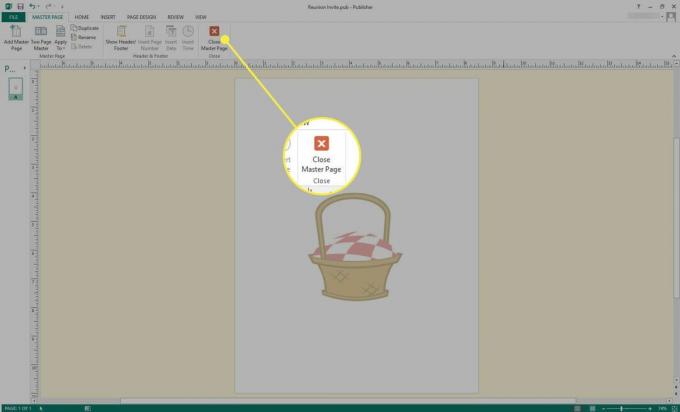
-
Προβολή του εγγράφου σας και εναλλαγή μεταξύ του και του Κύρια σελίδα για να κάνετε οποιεσδήποτε απαραίτητες τροποποιήσεις.
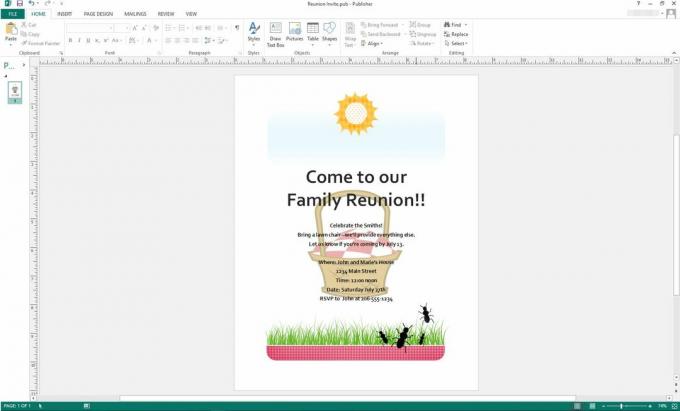
Αποθηκεύστε το έγγραφό σας όπως θα κάνατε κανονικά.
Γιατί να χρησιμοποιήσετε ένα υδατογράφημα;
Τα υδατογραφήματα έχουν πολλές καλές χρήσεις. Για ένα πράγμα, μπορείτε να προσδιορίσετε γρήγορα την κατάσταση του εγγράφου σας με ένα μεγάλο κομμάτι κειμένου, όπως "ΣΧΕΔΙΟ", "Αναθεώρηση 2" ή έναν άλλο όρο που προσδιορίζει την έκδοση ενός εγγράφου. Αυτό είναι ιδιαίτερα χρήσιμο όταν πολλοί αναγνώστες εξετάζουν πρόχειρα, καθώς είναι προτιμότερο οι υποσημειώσεις, οι οποίες συχνά παραβλέπονται.
Το υδατογράφημα είναι επίσης χρήσιμο για την προστασία της κατάστασης του συντάκτη σας όταν ένα έγγραφο διανέμεται ευρέως, ειδικά στο διαδίκτυο. Σε τέτοιες περιπτώσεις, μπορείτε να χρησιμοποιήσετε ένα υδατογράφημα για να αναγνωρίσετε τον εαυτό σας ως συγγραφέα. εάν το επιλέξετε, μπορείτε επίσης να ενσωματώσετε μια ειδοποίηση περί εμπορικών σημάτων ή πνευματικών δικαιωμάτων.
Τέλος, ένα υδατογράφημα μπορεί να χρησιμοποιηθεί διακοσμητικά για να βελτιώσει το σχεδιασμό του εγγράφου σας.