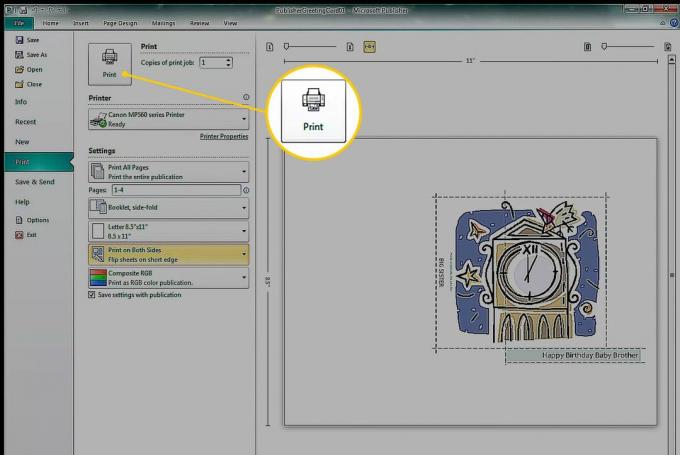Δημιουργία ενός απλού ευχετήρια κάρτα σε Microsoft Publisher είναι εύκολο να γίνει, ειδικά αν χρησιμοποιείτε ένα από τα πρότυπα που περιλαμβάνονται ως σημείο εκκίνησης. Προσαρμόστε το σχέδιο ώστε να αντικατοπτρίζει τις προτιμήσεις σας και την προσωπικότητα του ατόμου στο οποίο δίνετε την κάρτα.
Οι οδηγίες σε αυτό το άρθρο ισχύουν για τους Publisher για Microsoft 365, Publisher 2019, Publisher 2016, Publisher 2013 και Publisher 2010.
Επιλέξτε ένα πρότυπο ευχετήριας κάρτας
Ο πιο γρήγορος τρόπος για να δημιουργήσετε μια ευχετήρια κάρτα είναι να ξεκινήσετε με ένα από τα ενσωματωμένα πρότυπα ευχετήριων καρτών στο Publisher.
-
μεταβείτε στο Αρχείο μενού και επιλέξτε Νέος για να δείτε τις κατηγορίες προτύπων.
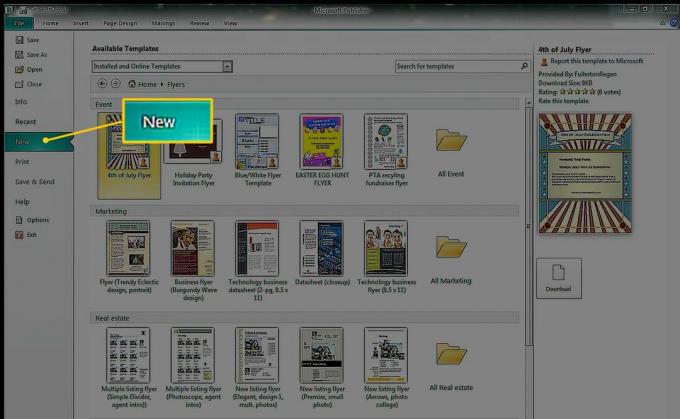
-
Επιλέγω Ευχετήριες κάρτες. Για να βρείτε κάτι συγκεκριμένο, εισαγάγετε το ερώτημά σας στο Αναζήτηση κουτί.
Στο Publisher 2010, κάντε κλικ στο Διαθέσιμα πρότυπα αναπτυσσόμενο βέλος και επιλέξτε Εγκατεστημένα πρότυπα.
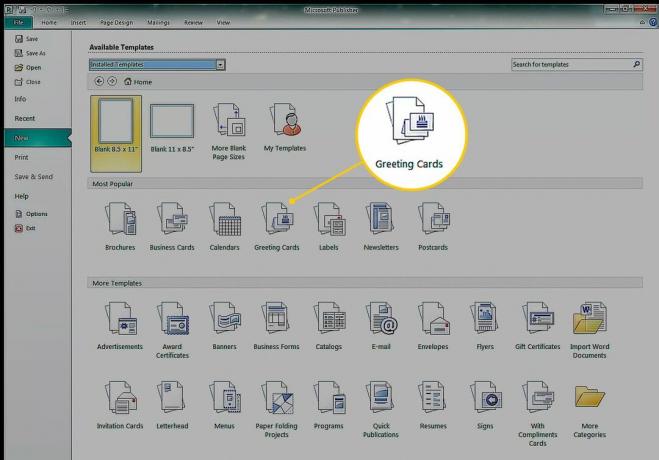
-
ο Ευχετήριες κάρτες κατηγορία περιέχει υποκατηγορίες όπως Γενέθλια, Διακοπές
, Σας ευχαριστώκαι κενές κάρτες. Επιλέξτε ένα πρότυπο ή επιλέξτε ένα φάκελο για να δείτε όλα τα πρότυπα αυτής της κατηγορίας.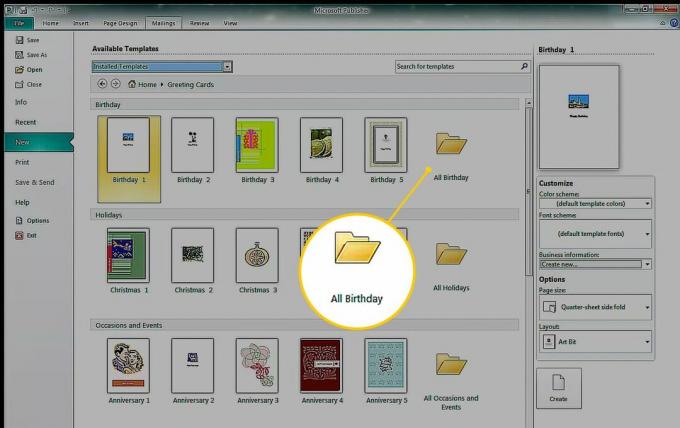
-
Επίλεξε το Σχέδιο χρωμάτων αναπτυσσόμενο βέλος και επιλέξτε έναν συνδυασμό χρωμάτων. Η εικόνα προεπισκόπησης δείχνει την αλλαγή στα στοιχεία προτύπου. Ορισμένα γραφικά διατηρούν τα αρχικά τους χρώματα, ενώ τα διακοσμητικά στοιχεία, τα σχήματα και το κείμενο αλλάζουν ώστε να ταιριάζουν με το επιλεγμένο συνδυασμό χρωμάτων.
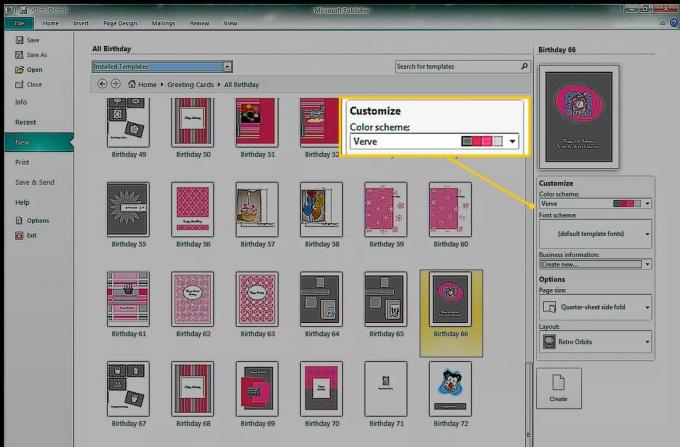
Όταν επιλέγετε ένα συνδυασμό χρωμάτων, αυτός ο συνδυασμός χρωμάτων εφαρμόζεται σε κάθε πρότυπο (ακόμα και μετά το κλείσιμο και την επανεκκίνηση του Publisher). Για να εμφανίσετε τα αρχικά χρώματα, επιλέξτε το Σχέδιο χρωμάτων αναπτυσσόμενο βέλος και επιλέξτε προεπιλεγμένα χρώματα προτύπου.
-
Επίλεξε το Σχέδιο γραμματοσειρών αναπτυσσόμενο βέλος για να αλλάξετε την εμφάνιση του κειμένου. Επίλεξε το Μέγεθος σελίδας αναπτυσσόμενο βέλος για να αλλάξετε το μέγεθος και τον προσανατολισμό της κάρτας. Επίλεξε το Σχέδιο αναπτυσσόμενο βέλος για να αλλάξετε την εμφάνιση και τη θέση των γραφικών και των εικόνων.
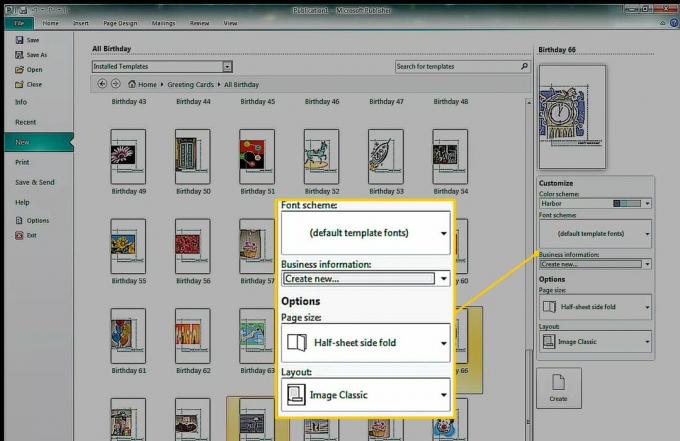
Δεν υπάρχει προεπιλεγμένη διάταξη. Όταν επιλέγεται μια νέα διάταξη, τα πρότυπα παραμένουν σε αυτήν τη διάταξη. Για να επιστρέψετε στην προεπιλεγμένη προβολή, κλείστε και επανεκκινήστε το Publisher.
Επιλέγω Δημιουργώ για να ανοίξετε το πρότυπο στο Publisher.
Δημιουργήστε την κάρτα σας
Αφού επιλέξετε ένα πρότυπο (με ή χωρίς τροποποιήσεις) και δημιουργήσετε τη βασική κάρτα, ανοίγει η πρώτη σελίδα της κάρτας στην κύρια περιοχή προβολής. Για να δείτε άλλες σελίδες, επιλέξτε τη μικρογραφία της σελίδας στο παράθυρο πλοήγησης Σελίδες.
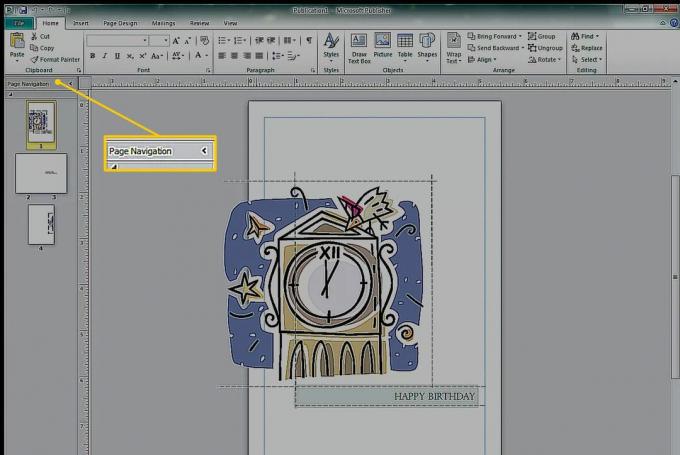
Τώρα ήρθε η ώρα να προσαρμόσετε την κάρτα. Επεξεργαστείτε το κείμενο έτσι ώστε η κάρτα να λέει ακριβώς αυτό που θέλετε, προσθέστε ή αντικαταστήστε εικόνες και κάντε άλλες αλλαγές για να προσθέσετε τη δική σας πινελιά δημιουργικότητας.
Για να κάνετε αλλαγές στην κάρτα:
Για να αντικαταστήσετε το κείμενο, επιλέξτε ένα πλαίσιο κειμένου και εισαγάγετε το νέο κείμενο.
Για να κάνετε αλλαγές γραμματοσειράς και χρώματος σε επιλεγμένο κείμενο, μεταβείτε στο Σπίτι καρτέλα και επιλέξτε διαφορετική γραμματοσειρά, μέγεθος γραμματοσειράς, χρώμα γραμματοσειράς ή στυλ.
Για να αλλάξετε την εμφάνιση των επιλεγμένων σχημάτων, μεταβείτε στο Εργαλεία σχεδίασηςΜορφή για να προσθέσετε ένα χρώμα γεμίσματος, περίγραμμα ή εφέ σε ένα σχήμα.
-
Για να αλλάξετε την εμφάνιση ενός επιλεγμένου πλαισίου κειμένου, μεταβείτε στο Μορφή εργαλείων πλαισίου κειμένου για να εφαρμόσετε στυλ WordArt, ανάγλυφο του κειμένου, αλλαγή γραμματοσειράς ή αλλαγή χρώματος.
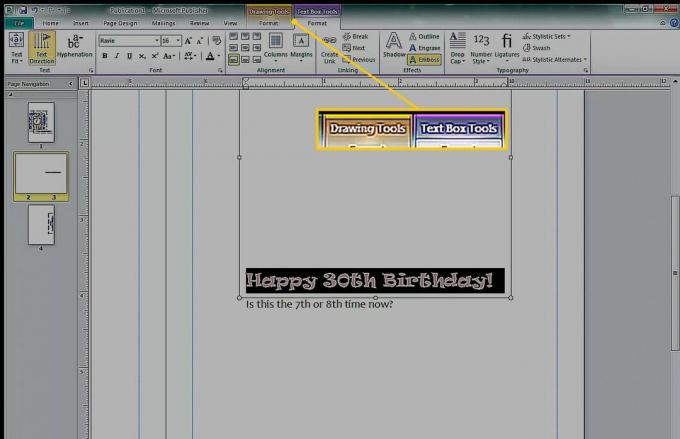
-
Για να αλλάξετε τα καθολικά χρώματα ή γραμματοσειρές, μεταβείτε στο Σχεδιασμός σελίδας και αλλάξτε το πρότυπο, τον προσανατολισμό ή το συνδυασμό χρωμάτων.
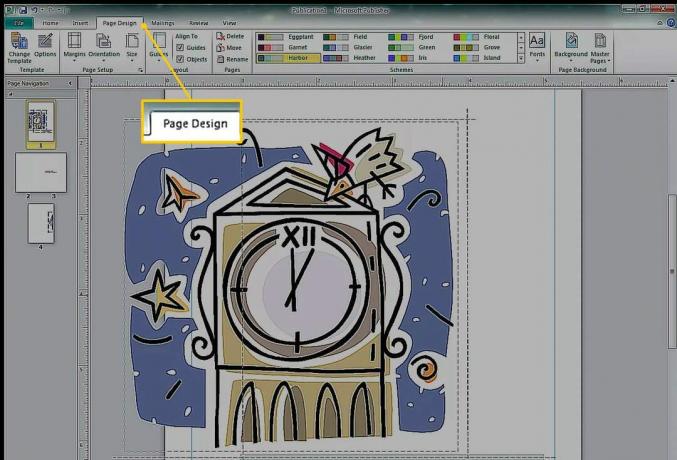
Οι αλλαγές χρώματος και γραμματοσειράς στην καρτέλα Σχεδίαση σελίδας επηρεάζουν ολόκληρο το έγγραφο. Μπορείτε να χρησιμοποιήσετε προκαθορισμένα σχήματα ή να δημιουργήσετε το δικό σας.
Χρησιμοποιήστε το Design Checker
Πριν εκτυπώσετε ένα έγγραφο, εκτελέστε το Έλεγχος σχεδίασης για να αναζητήσετε προβλήματα, ώστε να μπορείτε να τα διορθώσετε εκ των προτέρων. Τρέχω Έλεγχος σχεδιασμού, παω σε Αρχείο > Πληροφορίες και επιλέξτε Έλεγχος σχεδιασμού.
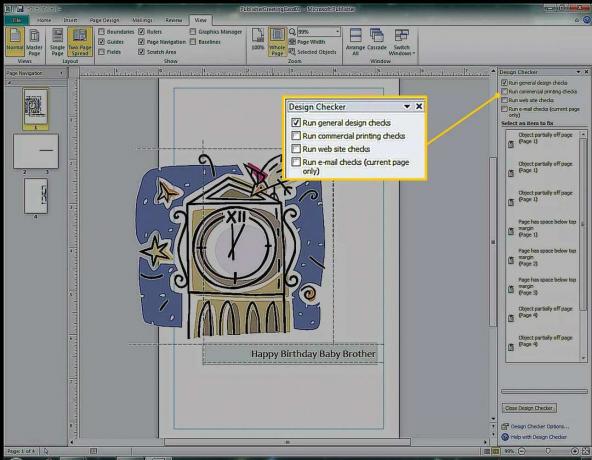
Σε αυτό το παράδειγμα, το Design Checker προειδοποιεί ότι το γραφικός είναι εν μέρει εκτός σελίδας. Το γραφικό έχει σχεδιαστεί για εκτύπωση στο πίσω μέρος της κάρτας, που βρίσκεται στην ίδια πλευρά του φύλλου χαρτιού, οπότε δεν θα είναι πρόβλημα.
Εκτυπώστε την κάρτα σας
Για να επιλέξετε τις επιλογές εκτύπωσης και να κάνετε προεπισκόπηση του εγγράφου, μεταβείτε στο Αρχείο > Τυπώνω για να καθορίσετε το μέγεθος χαρτιού, τον αριθμό αντιγράφων και άλλες επιλογές εκτύπωσης.