Πολλά από τα εργαλεία στον πίνακα Εργαλεία του Adobe InDesign χρησιμοποιούνται πιο συχνά από άλλα. Τα εργαλεία που χρησιμοποιούνται συχνότερα περιλαμβάνουν τα εργαλεία επιλογής, τύπου και γραμμικής σχεδίασης. Η εξάσκηση αυτών των βασικών εργαλείων InDesign προχωρά πολύ στην παραγωγή ενός επαγγελματικού εγγράφου.
Πίνακας εργαλείων: Αρχική σελίδα με βασικά εργαλεία
Από προεπιλογή, ο πίνακας Tools βρίσκεται στο αριστερό άκρο της οθόνης InDesign, αν και η θέση του μπορεί να τροποποιηθεί. Περιέχει εικονίδια για μεμονωμένα εργαλεία και ομαδοποιήσεις εργαλείων. Τοποθετήστε τον δείκτη του ποντικιού πάνω από οποιοδήποτε εικονίδιο για να δείτε το όνομά του.
Ένα εικονίδιο με ένα μικρό βέλος στην κάτω δεξιά γωνία αντιπροσωπεύει μια ομάδα παρόμοιων εργαλείων. Επιλέξτε το για να δείτε τα εργαλεία και επιλέξτε αυτό που θέλετε να χρησιμοποιήσετε. Για παράδειγμα, επιλέξτε το βέλος δίπλα στο Εργαλείο ορθογωνίου για να εμφανίσετε το Εργαλείο έλλειψης και το εργαλείο πολυγώνου.
Εργαλεία επιλογής
Τα δύο πρώτα εργαλεία στον πίνακα Εργαλεία είναι εργαλεία επιλογής. Το μαύρο βέλος στην κορυφή ονομάζεται εργαλείο επιλογής. Το άσπρο βέλος κάτω από αυτό είναι το εργαλείο άμεσης επιλογής.
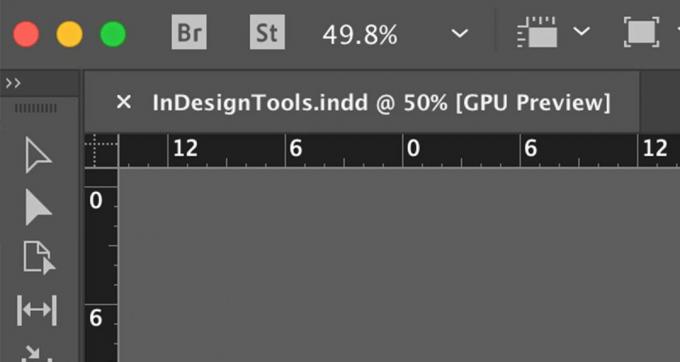
Για να επιλέξετε ένα αντικείμενο ή ομάδα για να εργαστείτε, επιλέξτε το ΕπιλογήΕργαλείο στον πίνακα Εργαλεία και, στη συνέχεια, επιλέξτε το αντικείμενο ή την ομάδα. Επιλέγεται κάθε διαδρομή και σημείο αγκύρωσης του αντικειμένου ή της ομάδας.
Για να επιλέξετε ένα μέρος μιας διαδρομής ή αντικειμένου ή ένα μεμονωμένο σημείο αγκύρωσης, επιλέξτε το Άμεση επιλογήΕργαλείο.
Επιλέξτε Ορισμένα ή Όλα τα αντικείμενα
Για να μετακινήσετε στοιχεία όπως μια εικόνα, τίτλο και ιστορία σε διαφορετική θέση σε μια σελίδα ή από μια σελίδα σε άλλη στο έγγραφό σας, πατήστε παρατεταμένα το Βάρδια και επιλέξτε κάθε στοιχείο που θέλετε να μετακινήσετε με το Εργαλείο επιλογής. Στη συνέχεια, σύρετε τα αντικείμενα όπου θέλετε.
Για να επιλέξετε πολλά στοιχεία σε ένα έγγραφο, επιλέξτε το Εργαλείο επιλογής και σύρετε τα στοιχεία που θέλετε να επιλέξετε.
Για να επιλέξετε κάθε αντικείμενο σε μια σελίδα, χρησιμοποιήστε μια συντόμευση πληκτρολογίου. Τύπος Έλεγχος + Α (Windows) ή Εντολή + Α (macOS).
Επιλέξτε Ομαδοποιημένα αντικείμενα
Για να ομαδοποιήσετε στοιχεία στο InDesign, επιλέξτε το Εργαλείο επιλογής και είτε πατήστε το Βάρδια πλήκτρο ενώ επιλέγετε κάθε στοιχείο που θέλετε να συμπεριλάβετε στην ομάδα ή σύρετε ένα πλαίσιο οριοθέτησης γύρω από όλα τα στοιχεία μιας ομάδας. Στη συνέχεια, επιλέξτε Αντικείμενο στη γραμμή μενού και επιλέξτε Ομάδα. Ένα ανοιχτό μπλε πλαίσιο οριοθέτησης περιβάλλει την ομάδα.

Όταν επιλέγετε οποιοδήποτε από τα αντικείμενα αυτής της ομάδας με το Εργαλείο επιλογής, Σχεδιασμός τα επιλέγει όλα και τα αντιμετωπίζει ως ένα αντικείμενο. Αν έχετε τρία αντικείμενα στην ομάδα, αντί να βλέπετε τρία κουτιά οριοθέτησης, θα δείτε ένα μεγάλο κουτί οριοθέτησης γύρω από όλα αυτά. Η ομάδα μπορεί να μετακινηθεί ή να τροποποιηθεί ως ένα στοιχείο.
Εάν θέλετε να μετακινήσετε ή να τροποποιήσετε μόνο ένα αντικείμενο εντός της ομάδας, επιλέξτε το Εργαλείο άμεσης επιλογής στον πίνακα Εργαλεία και επιλέξτε το αντικείμενο. Στη συνέχεια, μπορεί να επανατοποθετηθεί ανεξάρτητα από τα άλλα στοιχεία της ομάδας ή να τροποποιηθεί. Ωστόσο, εξακολουθεί να είναι μέλος της ομάδας.
Επιλέξτε Αντικείμενα κάτω από άλλα αντικείμενα
Τα σύνθετα έγγραφα ενδέχεται να έχουν επικαλυπτόμενα αντικείμενα. Όταν θέλετε να επιλέξετε το αντικείμενο που βρίσκεται κάτω από άλλο αντικείμενο:
Επιλέξτε το κορυφαίο αντικείμενο είτε με το Εργαλείο επιλογής ή το Εργαλείο άμεσης επιλογής.
-
Παω σε Αντικείμενο και επιλέξτε Επιλέγω. Ορίστε την επιλογή που χρειάζεστε. Για παράδειγμα, επιλέξτε το κίτρινο κουτί και επιλέξτε Επόμενο αντικείμενο παρακάτω για να επιλέξετε τον κόκκινο κύκλο ή Τελευταίο αντικείμενο παρακάτω για να επιλέξετε το μπλε πολύγωνο.

Το εργαλείο τύπου
Χρησιμοποιήστε το εργαλείο τύπου για να εισαγάγετε κείμενο σε ένα έγγραφο του InDesign. Επίλεξε το Πληκτρολογήστε Εργαλείο και σχεδιάστε ένα πλαίσιο στη σελίδα που χρησιμεύει ως πλαίσιο για τον τύπο. Μην ανησυχείτε για το σωστό μέγεθος. μπορείτε να προσαρμόσετε το πλαίσιο καθώς πηγαίνετε. Αφού εισαγάγετε το κείμενο, μεταβείτε στο Τύπος στη γραμμή μενού του InDesign και επιλέξτε μέγεθος και γραμματοσειρά.
Εάν κάνετε κλικ μέσα σε ένα σχήμα που έχετε σχεδιάσει με ένα από τα Εργαλεία σχήματος και αρχίστε να πληκτρολογείτε, ο τύπος ρέει για να ταιριάζει στο σχήμα.
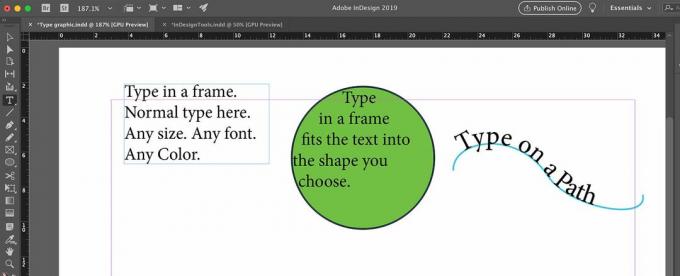
Το εργαλείο τύπου έχει ένα μικρό βέλος στη γωνία. Επιλέξτε το βέλος για να αποκαλύψετε σχετικά εργαλεία τύπου όπως το Πληκτρολογήστε ένα Path Tool. Επιλέγω Πληκτρολογήστε σε μια διαδρομή και επιλέξτε μια διαδρομή που έχετε σχεδιάσει με το Εργαλείο πένας. Καθώς πληκτρολογείτε, το κείμενο ακολουθεί τη διαδρομή που σχεδιάσατε.
Το εργαλείο γραμμής
Το εργαλείο γραμμής χρησιμοποιείται για τη σχεδίαση ευθειών γραμμών, αλλά μπορείτε να τις διαφοροποιήσετε με διάφορους τρόπους.
Στον πίνακα Εργαλεία, επιλέξτε το Εργαλείο γραμμής.
-
Κάντε κλικ και κρατήστε πατημένο οποιοδήποτε σημείο στη σελίδα και, στη συνέχεια, σύρετε το δρομέα σε όλη τη σελίδα.
Για να σχεδιάσετε μια γραμμή που περιορίζεται σε ακριβώς οριζόντια ή ακριβώς κάθετη, κρατήστε πατημένο το Βάρδια πλήκτρο καθώς σύρετε τον κέρσορα.
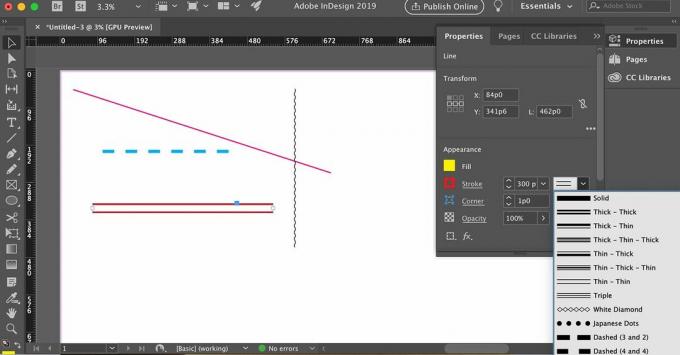
Αφήστε το κουμπί του ποντικιού.
Μια απλή ωφέλιμη γραμμή που εκτείνεται από το σημείο στο οποίο ξεκινήσατε αρχικά μέχρι το σημείο που απελευθερώσατε το ποντίκι εμφανίζεται στη σελίδα.
Για να ορίσετε το πάχος, το χρώμα και άλλα χαρακτηριστικά της γραμμής, επιλέξτε τη γραμμή που μόλις σχεδιάσατε εάν δεν είναι ακόμα επιλεγμένη και ανοίξτε το Ιδιότητες καρτέλα στη δεξιά πλευρά της οθόνης.
Επιλέξτε πάχος και χρώμα γραμμής (το χρώμα περιγράμματος) μεταξύ άλλων ρυθμίσεων.
Επιλέξτε από το αναπτυσσόμενο μενού επιλογών που περιλαμβάνουν παραλλαγές του στυλ γραμμής, όπως γραμμές διπλής, τριπλής, διακεκομμένης, διάστικτης και κυματιστής.
Το εργαλείο πένας
Το Pen Tool είναι ένα ισχυρό εργαλείο που απαιτεί εξάσκηση για εξάσκηση εάν δεν έχετε εργαστεί με αυτό πριν. Εάν είστε ήδη ικανοί σε ένα πρόγραμμα σχεδίασης όπως το Adobe Illustrator ή το CorelDRAW, τότε η χρήση του Pen Tool είναι γνωστή.
Εάν δεν είστε ικανοποιημένοι με τα βασικά στοιχεία της εργασίας με το Pen Tool, επισκεφτείτε το Adobe Σχεδιάστε με το στυλό Σελίδα εργαλείων.
Για να σχεδιάσετε ευθείες γραμμές με το εργαλείο πένας, κάντε κλικ δύο φορές στη σελίδα για να δημιουργήσετε μια γραμμή με δύο σημεία αγκύρωσης, ένα σε κάθε άκρο της γραμμής. Χρησιμοποιήστε το εργαλείο άμεσης επιλογής για να επιλέξετε ένα από τα σημεία αγκύρωσης και να το μετακινήσετε χωρίς να μετακινήσετε το άλλο σημείο αγκύρωσης.
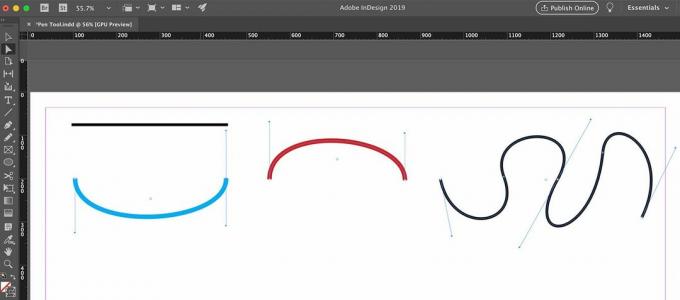
Η πραγματική δύναμη της πένας (και η καμπύλη εκμάθησης) έγκειται στην ικανότητά της να σχεδιάζει καμπύλες γραμμές. Για να δημιουργήσετε μια καμπύλη, κάντε κλικ και σύρετε προς τα κάτω (ή πάνω) κατά την έναρξη και τον τερματισμό της γραμμής. Τα σημεία αγκύρωσης έχουν δύο λαβές που μπορείτε να σύρετε για να ελέγξετε την κλίση και τη θέση της καμπύλης. Δεν χρειάζεται να σταματήσετε με δύο μόνο σημεία αγκύρωσης. Προσθέστε επιπλέον σημεία αγκύρωσης με λαβές για να προσθέσετε στην πολυπλοκότητα της καμπύλης.
Το πάχος, το χρώμα και άλλα χαρακτηριστικά των καμπυλών που σχεδιάζετε εκχωρούνται στην καρτέλα Ιδιότητες, όπως ακριβώς και με το εργαλείο γραμμής.
Οι απλές καμπύλες είναι ανοιχτές διαδρομές. Για να κάνετε κλειστές διαδρομές, επαναφέρετε το τελευταίο σημείο αγκύρωσης μιας καμπύλης στο αρχικό σημείο αγκύρωσης.
Το Εργαλείο Στυλό λειτουργεί μαζί με τρία ακόμη εργαλεία που είναι χρήσιμα όταν εργάζεστε με πολύπλοκες διαδρομές. Είναι ένθετα με το Εργαλείο πένας στον πίνακα Εργαλεία:
- Προσθήκη εργαλείου σημείου αγκύρωσης: Επιλέξτε το εργαλείο και επιλέξτε μια διαδρομή για να προσθέσετε σημεία αγκύρωσης. Μην επιλέξετε ένα υπάρχον σημείο αγκύρωσης, επιλέξτε το ίδιο το μονοπάτι.
- Διαγραφή εργαλείου σημείου αγκύρωσης: Επιλέξτε το εργαλείο και επιλέξτε ένα υπάρχον σημείο αγκύρωσης για να το διαγράψετε.
- Εργαλείο μετατροπής σημείου κατεύθυνσης: Επιλέξτε το εργαλείο και επιλέξτε ένα υπάρχον σημείο αγκύρωσης. Κρατήστε πατημένο το κουμπί του ποντικιού, το οποίο προκαλεί την εμφάνιση των λαβών αυτού του σημείου αγκύρωσης. Εάν σύρετε το ποντίκι σε αυτό το σημείο, αλλάζετε μια υπάρχουσα καμπύλη. Εάν μια λαβή είναι ορατή, όταν κάνετε κλικ στη λαβή και τη σύρετε, αλλάζει μια υπάρχουσα καμπύλη.
Το εργαλείο μολυβιών
Το Εργαλείο μολυβιού στον πίνακα Εργαλεία μπορεί να φαίνεται σαν το λιγότερο εξελιγμένο εργαλείο σχεδίασης, αλλά μπορείτε να το χρησιμοποιήσετε με διάφορους τρόπους.
Σχεδιάστε μια ελεύθερη ανοιχτή διαδρομή
Επίλεξε το Εργαλείο μολυβιών.
-
Πατήστε και κρατήστε πατημένο το αριστερό κουμπί του ποντικιού και, στη συνέχεια, σύρετέ το γύρω από τη σελίδα.
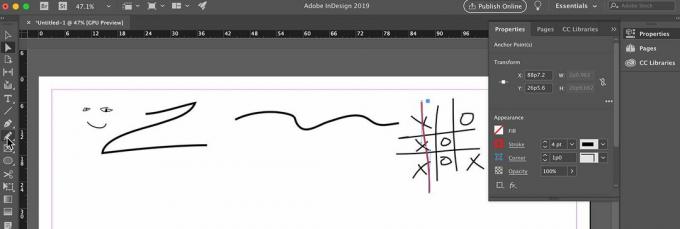
Αφήστε το κουμπί του ποντικιού όταν σχεδιάσετε το σχήμα.
Σχεδιάστε μια κλειστή διαδρομή
Σύρετε το Εργαλείο μολυβιού και, στη συνέχεια, πατήστε Αλτ (Παράθυρα) ή Εντολή (macOs).
Αφήστε το κουμπί του ποντικιού και το InDesign κλείνει τη διαδρομή που σχεδιάσατε.
Ελάτε σε δύο μονοπάτια
Επιλέξτε τις δύο διαδρομές.
Επίλεξε το Εργαλείο μολυβιών.
Πατήστε και κρατήστε πατημένο το κουμπί του ποντικιού, πατήστε και κρατήστε πατημένο το Ελεγχος (Windows) ή Εντολή (macOS) και, στη συνέχεια, σύρετε το Εργαλείο μολυβιού από τη μία διαδρομή στην άλλη.
Αφήστε το κουμπί του ποντικιού και το πλήκτρο Control ή Command. Τώρα έχετε ένα μονοπάτι.