01
από 09
Δημιουργία λογαριασμού Blogger
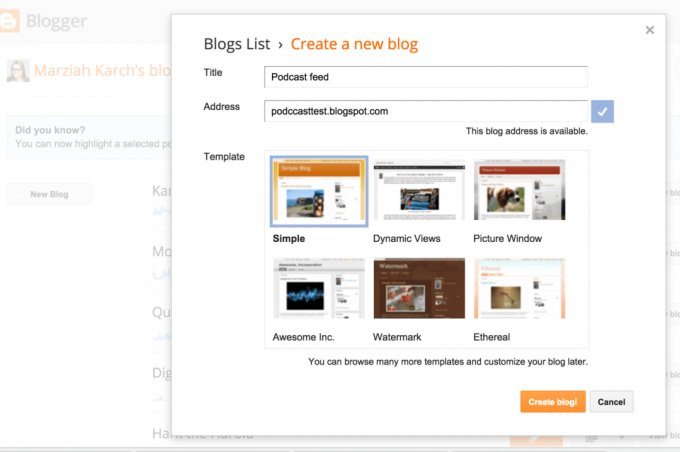
Για να ξεκινήσετε, δημιουργήστε έναν λογαριασμό στο Blogger. Δημιουργία λογαριασμού και δημιουργήστε ένα blog στο Blogger. Δεν έχει σημασία τι θα επιλέξετε ως όνομα χρήστη ή ποιο πρότυπο θα επιλέξετε, αλλά θυμηθείτε τη διεύθυνση του ιστολογίου σας. Θα το χρειαστείτε αργότερα.
02
από 09
Προσαρμόστε τις ρυθμίσεις

Μόλις εγγραφείτε στο νέο ιστολόγιό σας, πρέπει να αλλάξετε τις ρυθμίσεις για να ενεργοποιήσετε τα περιβλήματα τίτλου.
- Παω σε Ρυθμίσεις> Άλλο>Ενεργοποίηση συνδέσμων τίτλου και συνδέσμων περίφραξης.
- Ορίστε το σε Ναί.
Εάν δημιουργείτε μόνο αρχεία βίντεο, δεν χρειάζεται να ακολουθήσετε αυτά τα βήματα. Το Blogger θα δημιουργήσει αυτόματα τα περιβλήματα για εσάς.
03
από 09
Τοποθετήστε το .MP3 στο Google Drive

Τώρα θα μπορούσατε να φιλοξενήσετε τα αρχεία ήχου σας σε πολλά μέρη. Χρειάζεστε απλώς αρκετό εύρος ζώνης και έναν δημόσιο προσβάσιμο σύνδεσμο.
Για αυτό το παράδειγμα, ας εκμεταλλευτούμε μια άλλη υπηρεσία Google και να τις τοποθετήσουμε στο Google Drive.
- Δημιουργήστε ένα φάκελο στο Google Drive (για να μπορείτε να οργανώσετε τα αρχεία σας αργότερα).
- Ορίστε το απόρρητο στον φάκελό σας στο Google Drive σε "οποιονδήποτε έχει τον σύνδεσμο". Αυτό το ορίζει για κάθε αρχείο που ανεβάζετε στο μέλλον.
- Ανεβάστε το αρχείο .MP3 στο νέο σας φάκελο.
- Κάντε δεξί κλικ στο πρόσφατα μεταφορτωμένο αρχείο .MP3.
- Επιλέγω Λήψη συνδέσμου
- Αντιγράψτε και επικολλήστε αυτόν τον σύνδεσμο σε μια ανάρτηση στο Blogger.
04
από 09
Δημιουργήστε μια ανάρτηση
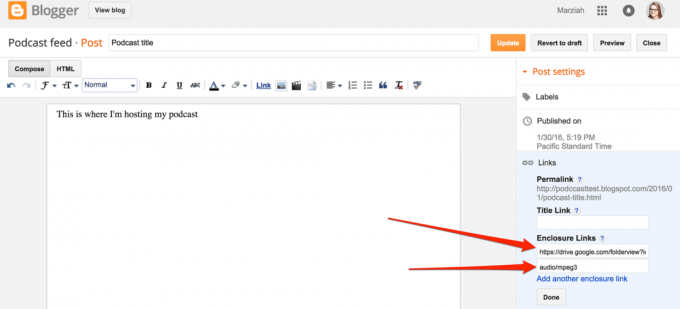
Κάνε κλικ στο Δημοσίευση για να επιστρέψετε στην ανάρτηση του ιστολογίου σας. Τώρα πρέπει να έχετε και έναν τίτλο και ένα πεδίο συνδέσμου.
- Συμπληρώστε το Τίτλος: πεδίο με τον τίτλο του podcast σας.
- Προσθέστε μια περιγραφή στο σώμα της ανάρτησής σας, μαζί με έναν σύνδεσμο για το αρχείο ήχου για όποιον δεν εγγράφεται στη ροή σας.
- Συμπληρώστε το πεδίο Link: με την ακριβή διεύθυνση URL του αρχείου .MP3.
- Συμπληρώστε τον τύπο MIME. Για ένα αρχείο .MP3, θα πρέπει να είναι ήχος / mpeg3
- Δημοσιεύστε την ανάρτηση.
Μπορείτε να επικυρώσετε τη ροή σας τώρα μεταβαίνοντας στο Castvalidator. Αλλά μόνο για καλό μέτρο, μπορείτε να προσθέσετε τη ροή στο Feedburner.
05
από 09
Μεταβείτε στο Feedburner
Παω σε Feedburner.comκαι στην αρχική σελίδα, πληκτρολογήστε τη διεύθυνση URL του ιστολογίου σας (όχι τη διεύθυνση URL του podcast σας.) Επιλέξτε το πλαίσιο ελέγχου που αναφέρει Είμαι podcasterκαι, στη συνέχεια, κάντε κλικ Επόμενο.
06
από 09
Δώστε στη ροή σας ένα όνομα
Εισαγάγετε έναν τίτλο ροής, ο οποίος δεν χρειάζεται να έχει το ίδιο όνομα με το ιστολόγιό σας, αλλά μπορεί να είναι. Εάν δεν έχετε ήδη λογαριασμό Feedburner, θα πρέπει να εγγραφείτε για έναν αυτήν τη στιγμή (η εγγραφή είναι δωρεάν).
Όταν συμπληρώσετε όλες τις απαιτούμενες πληροφορίες, καθορίστε ένα όνομα ροής και πατήστε Ενεργοποίηση ροής.
07
από 09
Προσδιορίστε την πηγή ροής σας στο Feedburner
Το Blogger δημιουργεί δύο διαφορετικούς τύπους κοινοπρακτικών ροών. Θεωρητικά, θα μπορούσατε να επιλέξετε οποιοδήποτε από αυτά, αλλά το Feedburner φαίνεται να κάνει καλύτερη δουλειά με τις ροές Atom του Blogger, οπότε επιλέξτε το κουμπί επιλογής δίπλα στο Atom.
08
από 09
προαιρετική πληροφορία
Οι επόμενες δύο οθόνες είναι εντελώς προαιρετικές. Μπορείτε να προσθέσετε πληροφορίες για το iTunes στο podcast σας και να επιλέξετε επιλογές για την παρακολούθηση χρηστών. Δεν χρειάζεται να κάνετε τίποτα με καμία από αυτές τις οθόνες αυτήν τη στιγμή εάν δεν ξέρετε πώς να τις συμπληρώσετε. Μπορείτε να πατήσετε Επόμενο και επιστρέψτε για να αλλάξετε τις ρυθμίσεις σας αργότερα.
09
από 09
Κάψου μωρό κάψου
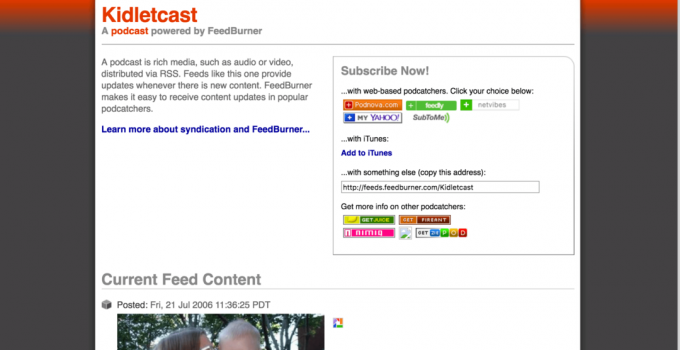
Αφού συμπληρώσετε όλες τις απαιτούμενες πληροφορίες, το Feedburner θα σας μεταφέρει στη σελίδα της ροής σας. Προσθήκη σελιδοδείκτη σε αυτήν τη σελίδα (ο τρόπος με τον οποίο εσείς και οι θαυμαστές σας μπορείτε να εγγραφείτε στο podcast σας). Επιπρόσθετα με Εγγραφείτε στο iTunes κουμπί, το Feedburner μπορεί να χρησιμοποιηθεί για να εγγραφείτε με το μεγαλύτερο λογισμικό "podcatching".
Εάν έχετε συνδέσει σωστά τα αρχεία podcast, μπορείτε επίσης να τα αναπαράγετε απευθείας από εδώ.