Το SharePoint προσφέρει δύο διαφορετικούς τρόπους ανταλλαγής πληροφοριών: ιστότοπους ομάδων και ιστότοπους επικοινωνίας. Ας διερευνήσουμε τις διαφορές και στη συνέχεια να μάθουμε πώς να δημιουργούμε και τους δύο τύπους τοποθεσιών του Microsoft 365 SharePoint.
Η δυνατότητα δημιουργίας νέων τοποθεσιών SharePoint είναι διαθέσιμη μόνο στο SharePoint Online. Δεν μπορείτε να δημιουργήσετε νέους ιστότοπους στις εφαρμογές του SharePoint για κινητά.
Ιστότοποι ομάδας έναντι ιστότοπων επικοινωνίας
Το SharePoint σας δίνει την ευκαιρία να δημιουργήσετε δύο διαφορετικούς τύπους ιστότοπων. Ακολουθεί η διαφορά μεταξύ των δύο τύπων τοποθεσιών του SharePoint:
- Ιστότοποι ομάδας: Χρησιμοποιήστε έναν ιστότοπο ομάδας όταν μια ομάδα ανθρώπων πρέπει να συνεργαστούν σε ένα έργο. Οι ιστότοποι ομάδας παρέχουν έναν αποτελεσματικό τρόπο για μια ομάδα να συνεργάζεται σε έργα και να μοιράζεται αρχεία. Οι ιστότοποι της ομάδας παρέχουν επίσης ένα ημερολόγιο για τη διοργάνωση ομαδικών συναντήσεων και εκδηλώσεων.
- Ιστότοποι επικοινωνίας: Χρησιμοποιήστε έναν ιστότοπο επικοινωνίας όταν θέλετε να διανείμετε πληροφορίες σε άτομα. Οι ιστότοποι επικοινωνίας σάς επιτρέπουν να ανεβάζετε έγγραφα σε μια κεντρική τοποθεσία όπου οι αναγνώστες μπορούν να δουν το περιεχόμενο.
Θα χρειαστείτε άδεια από τον διαχειριστή του Microsoft 365 για να δημιουργήσετε ιστότοπους του SharePoint.
Πώς να δημιουργήσετε μια τοποθεσία ομάδας SharePoint Team
Όταν θέλετε να μοιραστείτε αρχεία και πληροφορίες με άτομα στον οργανισμό σας, χρησιμοποιήστε έναν ιστότοπο ομάδας του SharePoint.
Δείτε πώς μπορείτε να δημιουργήσετε έναν ιστότοπο ομάδας SharePoint:
Ανοίξτε το SharePoint. Συνδεθείτε στο λογαριασμό σας στο Microsoft 365, ανοίξτε το πρόγραμμα εκκίνησης εφαρμογών Microsoft 365 και επιλέξτε Κοινόχρηστο σημείο.
-
Δημιουργήστε τον ιστότοπο της ομάδας. Επιλέγω Δημιουργία ιστότοπου και επιλέξτε Ιστοσελίδα ομάδας.
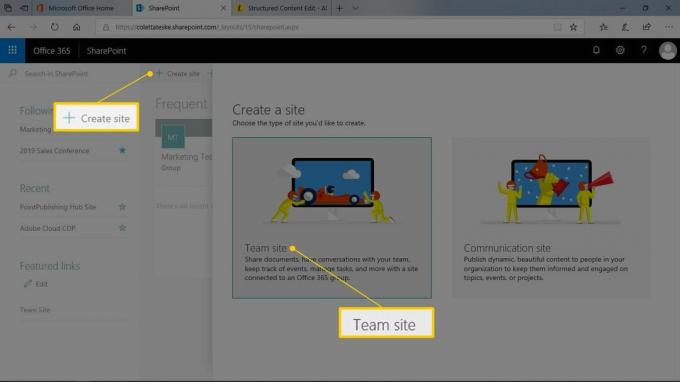
-
Περιγράψτε τον ιστότοπο. Δείτε πώς:
- Πληκτρολογήστε το όνομα του ιστότοπου στο Ονομα ιστοσελίδας πλαίσιο κειμένου.
- Πληκτρολογήστε μια περιγραφή του σκοπού του ιστότοπου στο Περιγραφή ιστότοπου πλαίσιο κειμένου.
- Από τη λίστα Ρυθμίσεις απορρήτου, επιλέξτε αν θα κάνετε τον ιστότοπο ιδιωτικό ή δημόσιο.
- Επιλέγω Επόμενο όταν τελειώσετε.
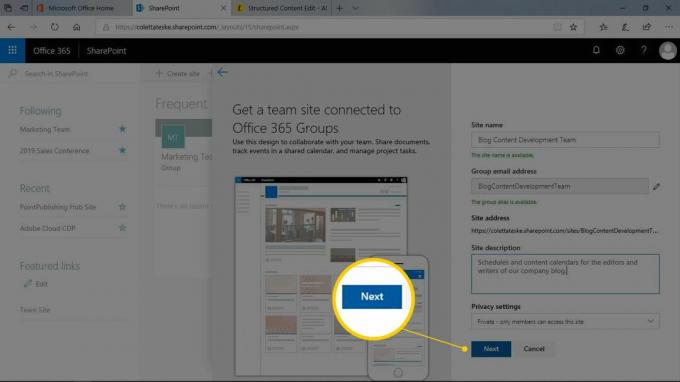
Αυτό δημιουργεί επίσης έναν ομαδικό λογαριασμό email που έχει το ίδιο όνομα με τον ιστότοπο της ομάδας.
-
Προσκαλέστε άτομα στον ιστότοπο της ομάδας. Πληκτρολογήστε το όνομα ή τη διεύθυνση email των ατόμων που θέλετε να ειδοποιήσετε σχετικά με τον ιστότοπο στο Προσθήκη μελών πλαίσιο κειμένου. Επιλέγω Φινίρισμα όταν έχετε προσθέσει όλους.
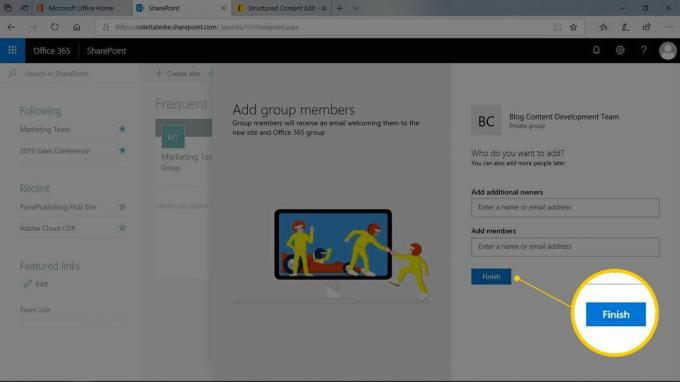
Μην ανησυχείτε εάν ξεχάσετε να προσθέσετε ένα μέλος. Μπορείτε πάντα να προσθέσετε περισσότερα άτομα αργότερα.
Εξερευνήστε τη νέα ιστοσελίδα της ομάδας σας.
Προσθέστε μια εφαρμογή σε μια τοποθεσία ομάδας SharePoint Team
Οι ιστότοποι της ομάδας SharePoint διαθέτουν πολλές εφαρμογές που κάνουν την ομαδική εργασία πιο αποτελεσματική. Ωστόσο, μπορεί να χρειαστείτε άλλες εφαρμογές. Για παράδειγμα, οι ιστότοποι της ομάδας δεν συνοδεύονται από λίστα επαφών. Μια λίστα επαφών σάς παρέχει ένα μόνο μέρος για να βρείτε πληροφορίες σχετικά με μια ομάδα ατόμων.
Δείτε πώς μπορείτε να προσθέσετε μια εφαρμογή σε έναν ιστότοπο ομάδας του SharePoint:
-
Επιλέγω Νέος > Εφαρμογή.
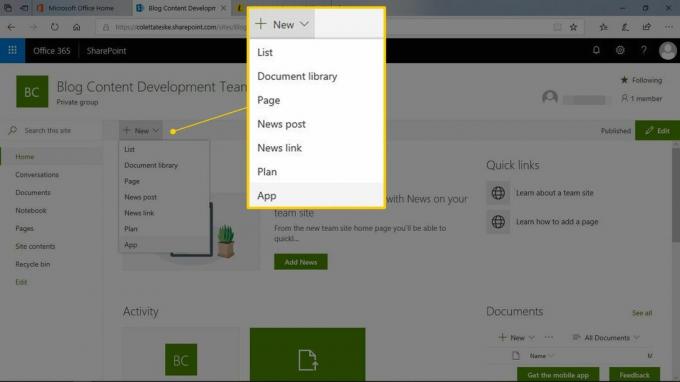
-
Επιλέξτε μια εφαρμογή από τη λίστα. Για παράδειγμα, επιλέξτε την εφαρμογή Επαφές για να προσθέσετε μια λίστα επαφών που μπορείτε να προσαρμόσετε.
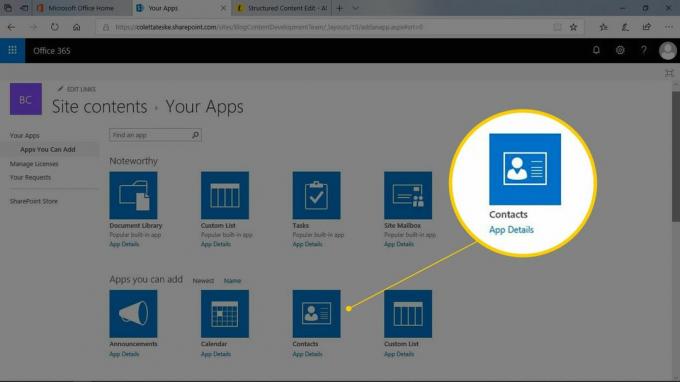
-
Δώστε στην εφαρμογή ένα όνομα. Επειδή μπορείτε να χρησιμοποιήσετε μια εφαρμογή πολλές φορές σε έναν ιστότοπο, δώστε στην εφαρμογή ένα μοναδικό όνομα. Επιλέγω Δημιουργώ όταν τελειώσετε.
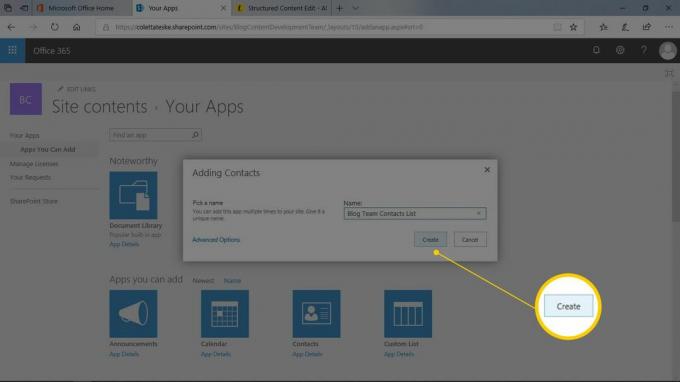
Αναζητήστε την εφαρμογή που προστέθηκε πρόσφατα στη λίστα Περιεχόμενα ιστότοπου.
Προσθέστε μια εφαρμογή στο Γρήγορη εκκίνηση του ιστότοπου της ομάδας
Όταν προσθέτετε μια εφαρμογή στον ιστότοπο της ομάδας SharePoint, η εφαρμογή εμφανίζεται στη σελίδα Περιεχόμενα τοποθεσίας. Θα βρείτε έναν σύνδεσμο για τα περιεχόμενα του ιστότοπου στο Quick Launch στο αριστερό παράθυρο πλοήγησης. Εάν θέλετε έναν γρήγορο τρόπο πρόσβασης στην εφαρμογή, προσθέστε τη στη Γρήγορη εκκίνηση.
Δείτε πώς μπορείτε να δημιουργήσετε έναν σύνδεσμο Γρήγορης εκκίνησης σε μια εφαρμογή:
Επιλέγω Περιεχόμενα ιστότοπου από το αριστερό παράθυρο πλοήγησης.
-
Επιλέγω Εμφάνιση ενεργειών δίπλα στην εφαρμογή που θέλετε να προσθέσετε στο παράθυρο πλοήγησης και επιλέξτε Ρυθμίσεις.
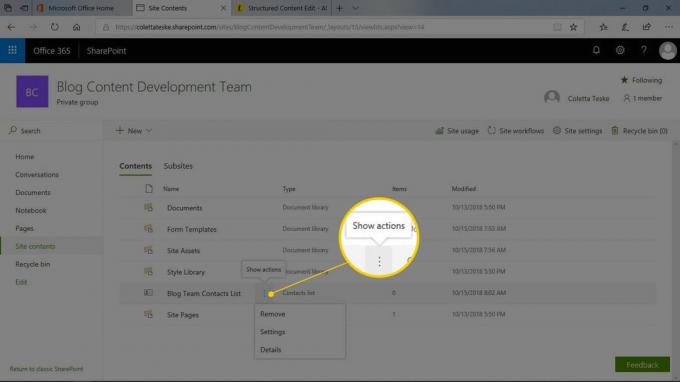
Επιλέγω Όνομα λίστας, περιγραφή και πλοήγηση από τη λίστα Γενικές ρυθμίσεις.
-
Στην περιοχή πλοήγησης, επιλέξτε Ναί για να εμφανιστεί η λίστα στη Γρήγορη εκκίνηση.
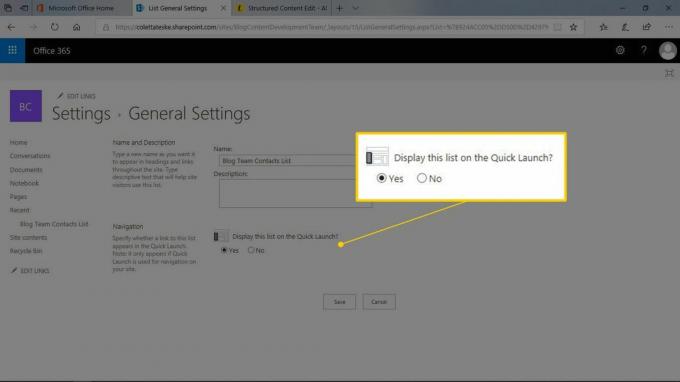
Επιλέγω Σώσει όταν τελειώσετε.
Πώς να δημιουργήσετε μια τοποθεσία επικοινωνίας του SharePoint
Όταν θέλετε να μοιραστείτε πληροφορίες με ένα κοινό, ξεκινήστε με μια τοποθεσία επικοινωνίας του SharePoint.
Δείτε πώς μπορείτε να δημιουργήσετε έναν ιστότοπο επικοινωνίας του SharePoint:
Από την αρχική σελίδα του SharePoint, επιλέξτε Δημιουργία ιστότοπου.
Επιλέγω Ιστοσελίδα επικοινωνίας.
Επιλέξτε ένα σχέδιο για τον ιστότοπο επικοινωνιών. Μια προεπισκόπηση του σχεδιασμού εμφανίζεται στην περιοχή προεπισκόπησης.
Περιγράψτε τον ιστότοπό σας. Πληκτρολογήστε ένα όνομα ιστότοπου και μια περιγραφή του σκοπού του ιστότοπου.
-
Επιλέγω Φινίρισμα όταν τελειώσετε.
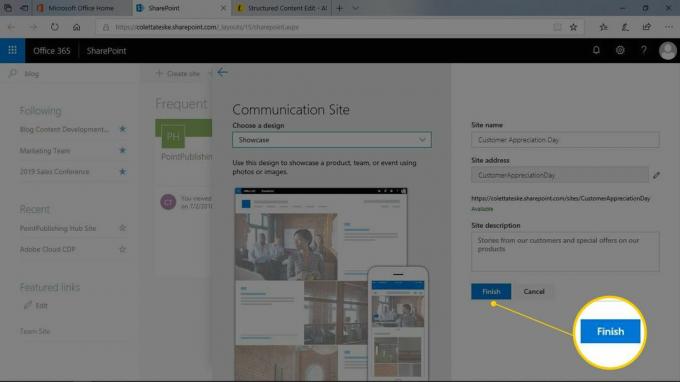
Επεξεργαστείτε την αρχική σελίδα του ιστότοπου επικοινωνιών
Αφού δημιουργήσετε έναν ιστότοπο επικοινωνιών, ενημερώστε την αρχική σελίδα. Δημιουργήστε συνδέσμους για τις τελευταίες ειδήσεις και ανακοινώσεις για να πείτε στους επισκέπτες σας τι σας ενδιαφέρει. Και προσθέστε εικόνες που βελτιώνουν το μήνυμά σας. Το SharePoint το καθιστά εύκολο με το τμήμα web Hero.
Δείτε πώς μπορείτε να κάνετε αλλαγές σε ένα τμήμα web Hero:
Ανοίξτε την τοποθεσία επικοινωνίας του SharePoint που θέλετε να επεξεργαστείτε.
-
Επιλέγω Επεξεργασία.
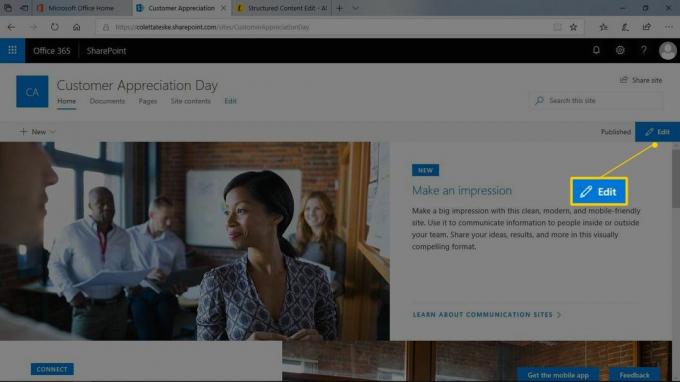
-
Αλλάξτε τη διάταξη της αρχικής σελίδας. Δείτε πώς:
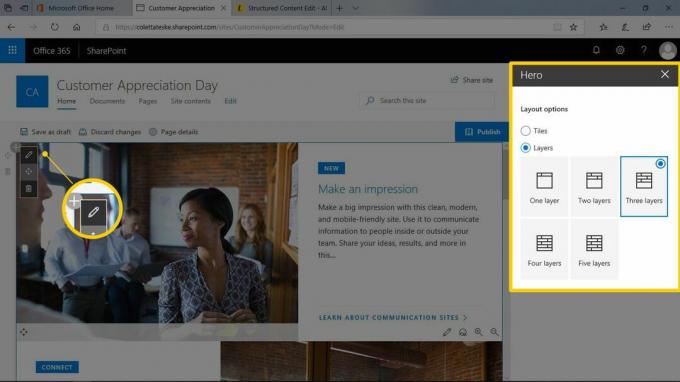
- Επιλέγω Επεξεργασία τμήματος ιστού.
- Επιλέγω Πλακάκια και ορίστε μια επιλογή διάταξης.
- Επιλέγω Επίπεδα και επιλέξτε τον αριθμό των επιπέδων που θα χρησιμοποιήσετε.
- Επιλέγω Κλείσε όταν τελειώσετε.
Καθώς ορίζετε αυτές τις επιλογές, θα δείτε τις αλλαγές στην αρχική σελίδα.
-
Αλλάξτε την εμφάνιση ενός πλακιδίου. Δείτε πώς:
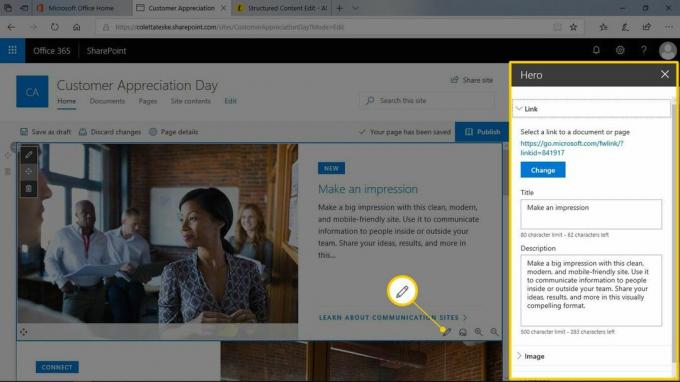
- Επιλέγω Επεξεργασία λεπτομερειών.
- Αλλάξτε τις πληροφορίες για το σύνδεσμο, τον τίτλο, την περιγραφή, την εικόνα και τις επιλογές.
- Επιλέγω Κλείσε όταν τελειώσετε.
Όταν κάνετε όλες τις αλλαγές σας, επιλέξτε Δημοσιεύω.
Μοιραστείτε τοποθεσίες SharePoint με άλλους
Μπορείτε να προσθέσετε νέα μέλη σε έναν ιστότοπο ανά πάσα στιγμή. Είναι τόσο εύκολο όσο το να μοιράζεστε τις πληροφορίες του ιστότοπου με άτομα που πρέπει να χρησιμοποιούν τον ιστότοπό σας.
Για να μοιραστείτε έναν ιστότοπο με άλλα άτομα, ανοίξτε τον ιστότοπο που θέλετε να μοιραστείτε και κάντε ένα από τα εξής:
- Προσθήκη μελών σε έναν ιστότοπο ομάδας: Επιλέξτε το σύνδεσμο μέλους, επιλέξτε Προσθήκη μελώνκαι πληκτρολογήστε το όνομα ή τη διεύθυνση email των ατόμων που θα έχουν πρόσβαση στον ιστότοπο. Επιλέγω Σώσει όταν τελειώσετε.
- Κοινή χρήση ιστότοπου επικοινωνίας: Επιλέξτε το Κοινή χρήση ιστότοπου σύνδεσμος, πληκτρολογήστε το όνομα ή τη διεύθυνση email και επιλέξτε Σώσει όταν τελειώσετε.